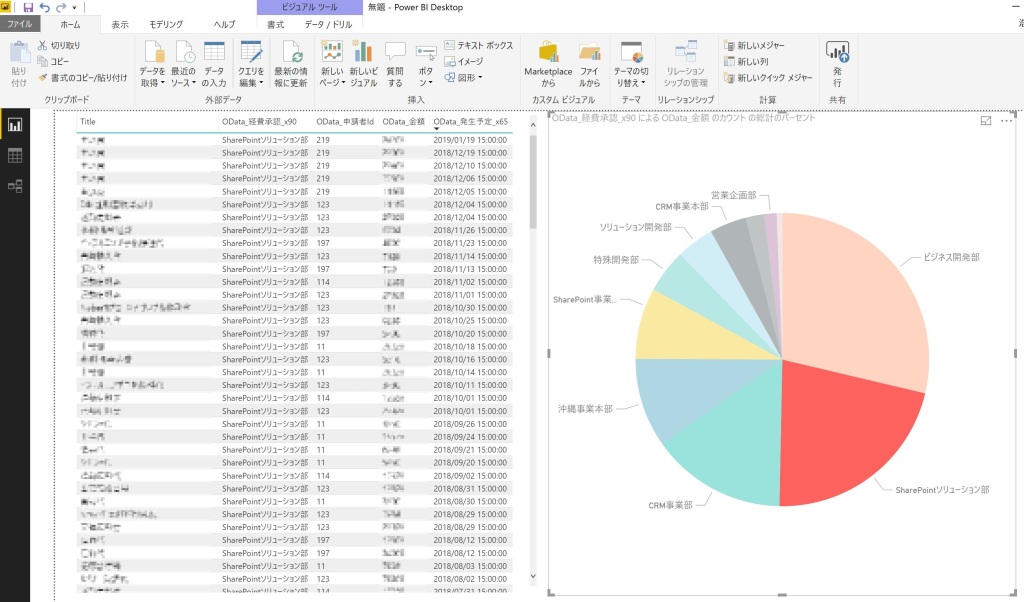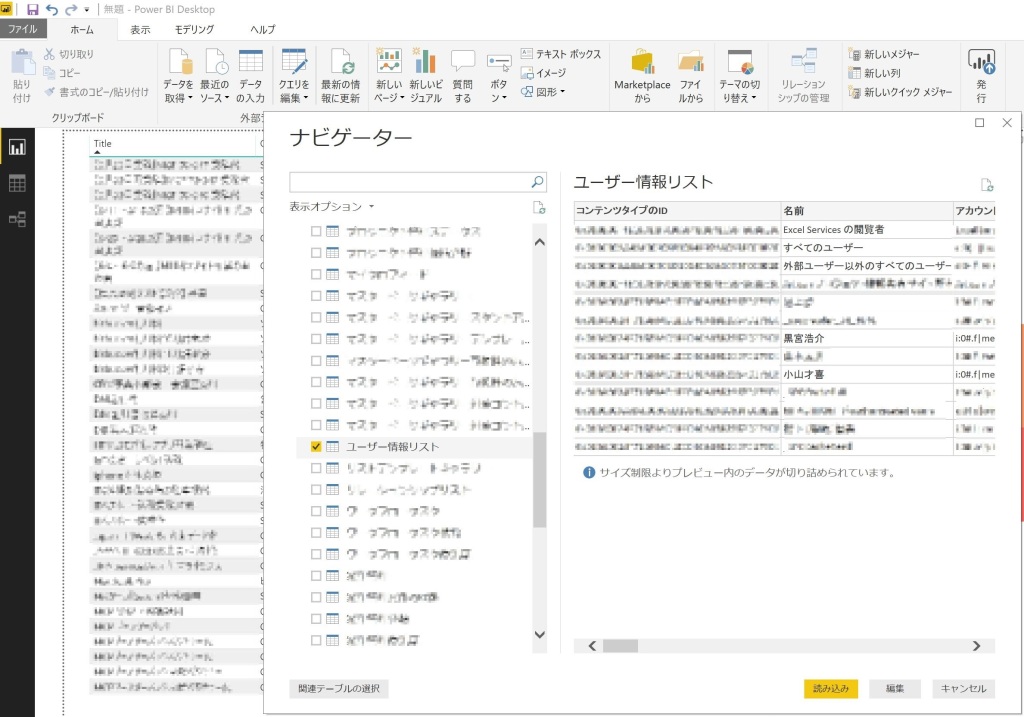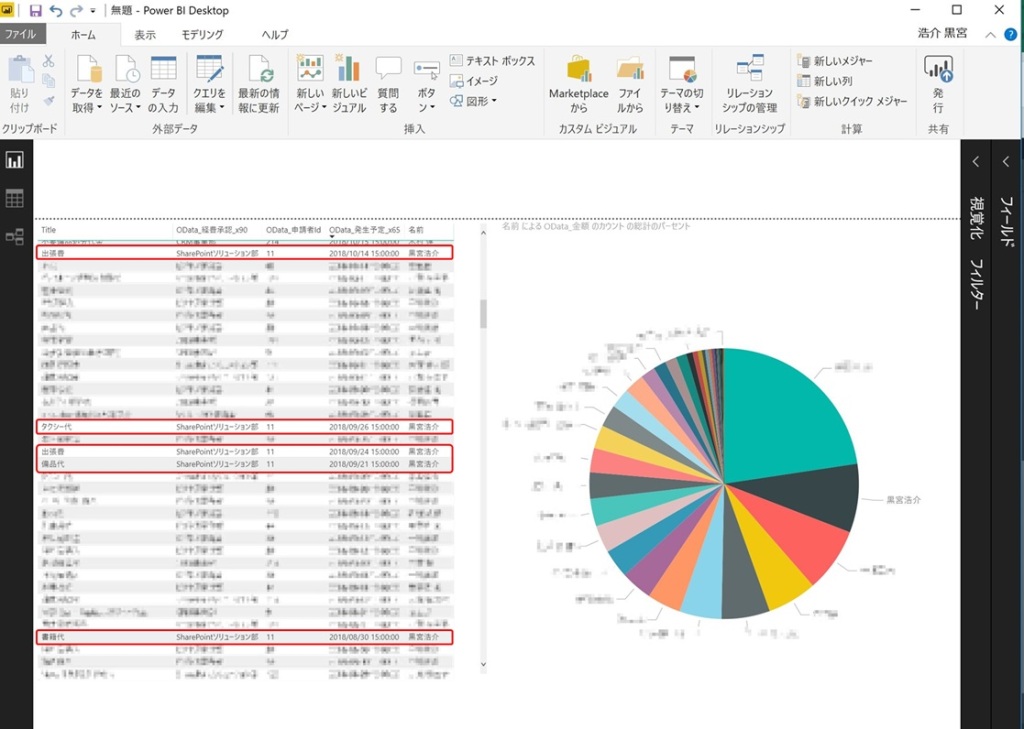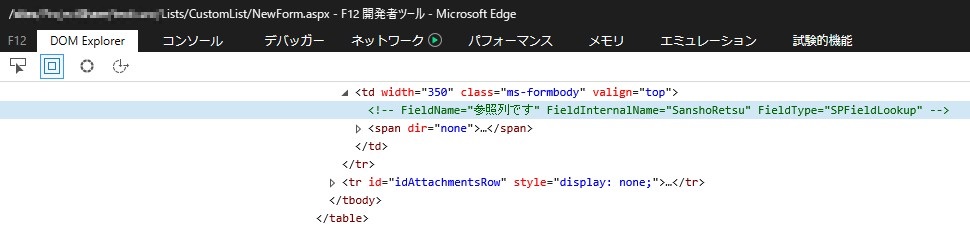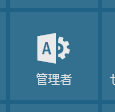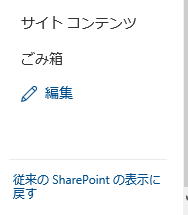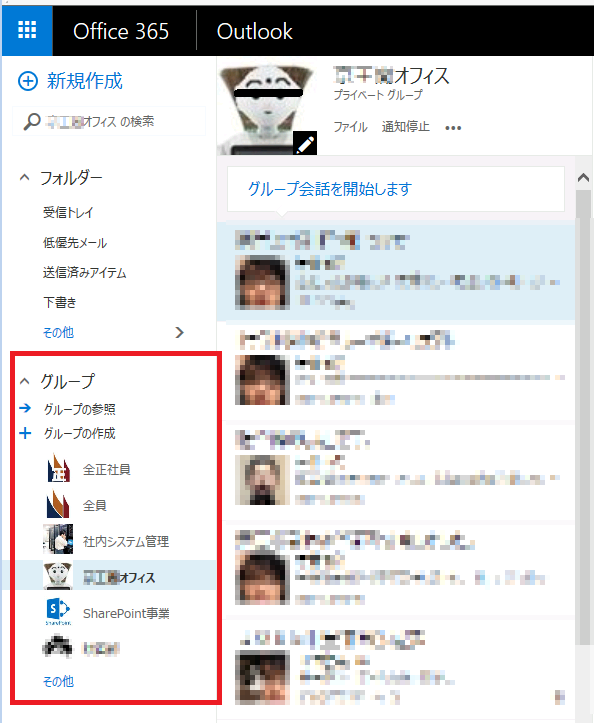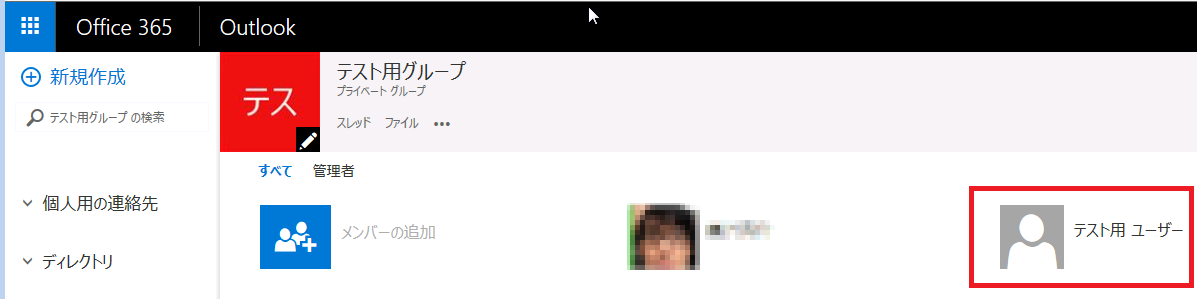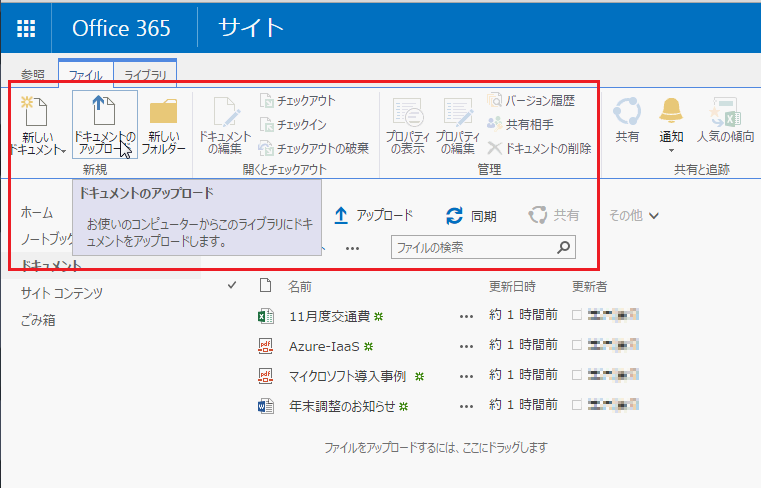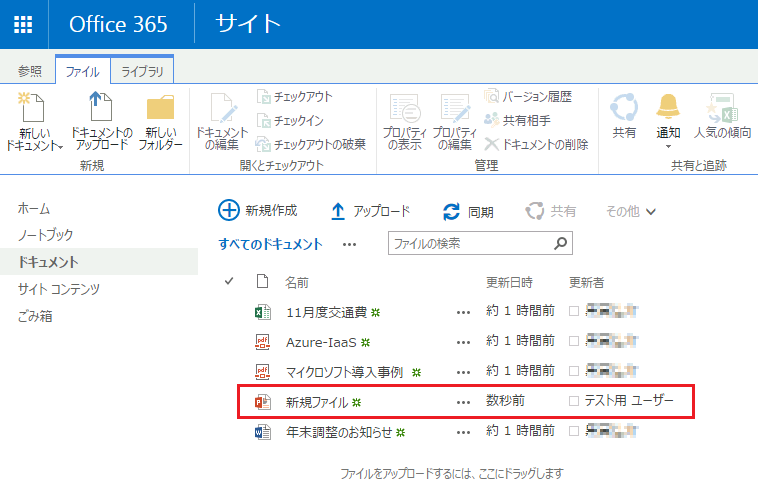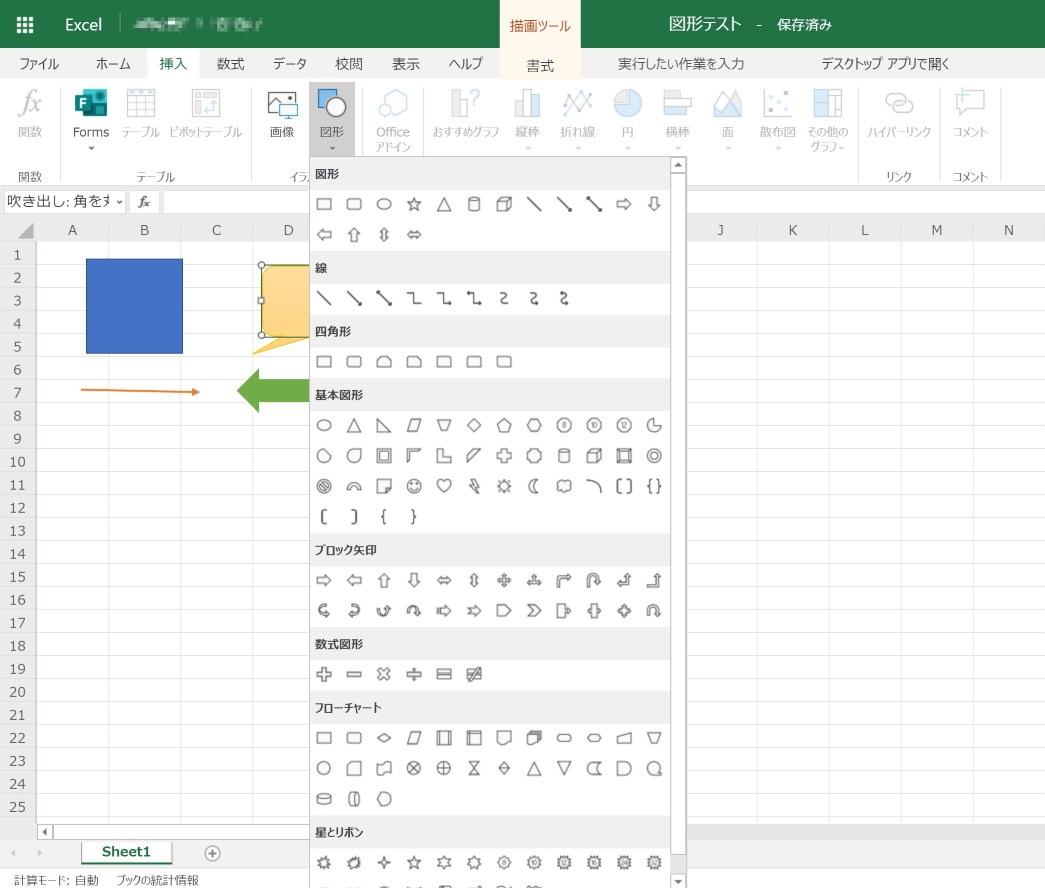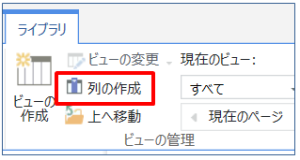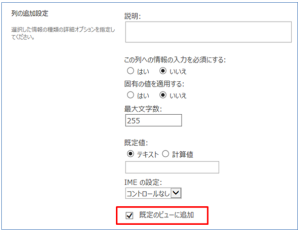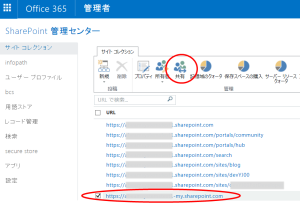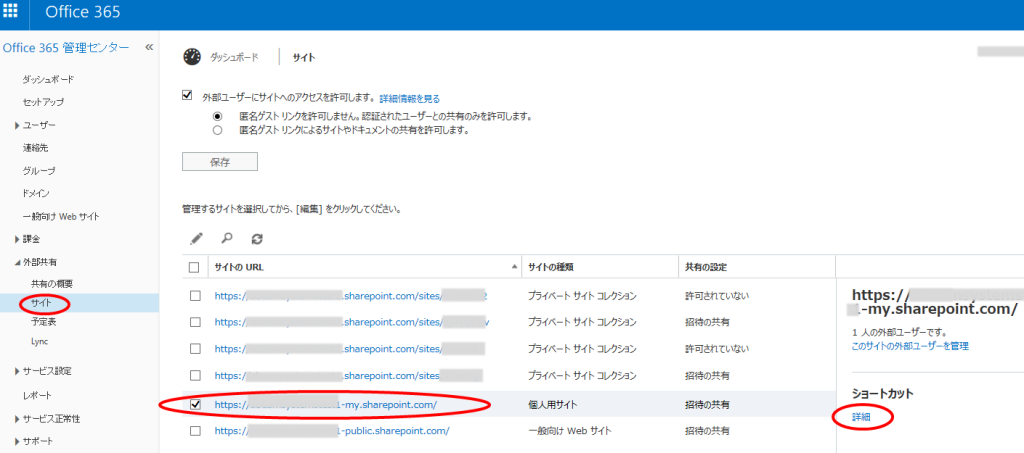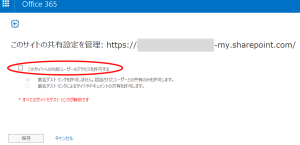この記事は、Office 365 Advent Calendar 2019 に参加しています。
もはや恒例となってしまった1年以上ぶりの投稿(Advent Calendarの時しか書いてないw)です。
今回は、SharePoint Online での「モダンUI(モダン機能)」を活用していくにあたって、事前に知っておいた方が良いと思うことを書いてみます。
ターゲットとしては
「今までクラシックの SharePoint を使ってきていて、モダンは “使いにくい・よく知らない・どう作り始めればいいか分からない” という人」
です(かなりニッチでスミマセン)。
あ、言うまでもないかもですが、本内容は「経験に基づく個人的見解」です!
最重要の前提条件
「標準ブラウザが Internet Explorer (IE) ではない」です!
なぜなら、「モダンUI」は Microsoft Edge・Chrome・Safari・Firefox等の “モダンな” ブラウザに最適化されていて、IEのような “クラシックな” ブラウザ”ではその特性・メリットが活かしにくいばかりか、むしろ「重い」というようなデメリットを感じてしまうことが、往々にしてあるからです。
- 使用可能なブラウザがIEしかない方、大変申し訳ないですが本記事をお読みいただくのはここで止め、まずは「ブラウザのモダン化」をご検討ください!
- Microsoft Edge・Chrome等は一応使えるけどデフォルトブラウザではない方、「SharePoint のモダンサイトを開くときはEdge・Chromeで開く」というひと手間を許容できる方は、この続きをお読みください。
- Microsoft Edge・Chrome等も “モダンな” ブラウザをメイン利用されている方、何も気にせず読み進んでください!
ちなみに、私の2019年12月現在のメインブラウザは「Chromiumu版 Microsoft Edge (Dev) 」です!
Microsoft Edge Insider
念のための補足ですが、Office 365としては IE もサポート対象 (11のみ) です。
上記はあくまで「モダンUI・機能を快適に使うとしたら」という場合の話です。
Microsoft Office のシステム要件 - ブラウザー
モダンUIで作るのに適したシーン
主に下記の4点に該当するようなサイトを作る(作りたい)場合が適しています。つまり、これらのシーンでモダンサイトの作成やクラシックサイトの「モダン化」を始めると、そのメリットや進化を実感することができると思います。
(メリットが無いから“モダン化”すべきでないというわけではないですが)
- “手の込んだカスタムデザイン” や “ガチガチに作り込んだ業務機能” を持ったサイトではない
クラシックモードにあったJavaScript・CSSの埋め込みによるカスタマイズや「SharePoint Framework」によるカスタマイズなど、モダンでもいわゆる「作り込み」をすることは可能ではありますが、技術的なハードルとSharePoint Online側のアップデートに備えるためのメンテナンスコストは高くなっていると思うので、あまりオススメはできないというが正直なところです。
SharePoint Framework (SPFx) エンタープライズ ガイダンス
カスタム スクリプトを許可または禁止する
“モダン” リストと “モダン” ライブラリのカスタマイズ - “そこそこで使えるサイト” をスピーディーに作りたい
モダンUI・機能で特筆すべきなのは「作成の手軽さ」です。上記1と相反するように聞こえるかもしれませんが、「作り込み」をせずに「そこそこ(感覚的には70点くらい)」で十分と前置きしておけば、そこからのスピードは以前のSharePointでの操作感よりはるかに速く進めることが出来ます。モダンページの作成・編集はもちろんのこと、従来からあるリスト・ライブラリを “設定画面に遷移せず”編集できることはサイト作成のスピードを格段に向上させていると思います。
ただ、これらの操作感は「クライアント側での処理」によって実現されているため、前述の「モダンなブラウザ」を使っていないと発揮されなくなってしまいます。
リストおよびライブラリの新しい環境とクラシック環境の違い
モダン リストとモダン ライブラリを最大限に利用する
列の書式設定で SharePoint をカスタマイズする - 様々な「お知らせ」のタイトルや多くの「リンク集」で文字が多いサイトではなく、画像や動画を主としたグラフィカルなサイトを作りたい
下記「SharePoint look book」のデザインサンプルを見てもらうと分かるかと思いますが、モダンサイトでイメージされているのは、従来の文字(お知らせタイトルやリンク集)が中心となったサイトではなく、画像や動画などグラフィカルなアイコンや機能を中心としたデザインです。
これは後述のモバイルデバイスでの利用の観点も含んでいると思いますが、より「直観的な」コンテンツ作成が求められるということにもなるかと思います。
SharePoint look book
SharePoint Online サイトのブランディング - モバイルデバイスでの利用が相当数に見込まれるサイト
言うまでも無いかもですが、レスポンシブ対応しているため従来の「モバイル用ビュー」のようなものは不要になります。
SharePoint のグリッドとレスポンシブ デザイン
自分なりにモダンサイトを作り&使ってみての経験から書かせていただきましたが、Microsoftから出ている色んな情報を見ても技術と同時に「考え方」も従来のものから「モダン化」していかないと、「今まで違うから使いづらい」という現状維持バイアスに縛られた感想になってしまうのではないかと思います。さらに「クラシックモードがまだ使える(廃止までは明示されていない)」状況だと、あえて作り変えるのはそれなりのハードルもあるでしょう。
しかし、せっかく生産性の上がりそうな良い機能がどんどんリリースされているのに、それをうまくいかせないのはもったいないことこの上ないので、よく理解して取り入れていけると良いと思います。
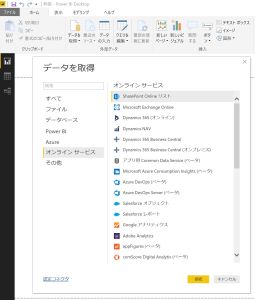
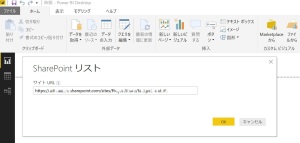
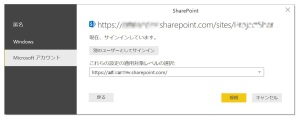
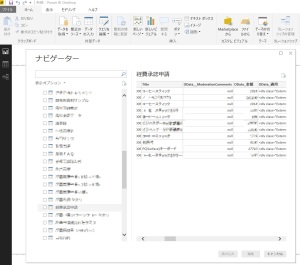 s
s